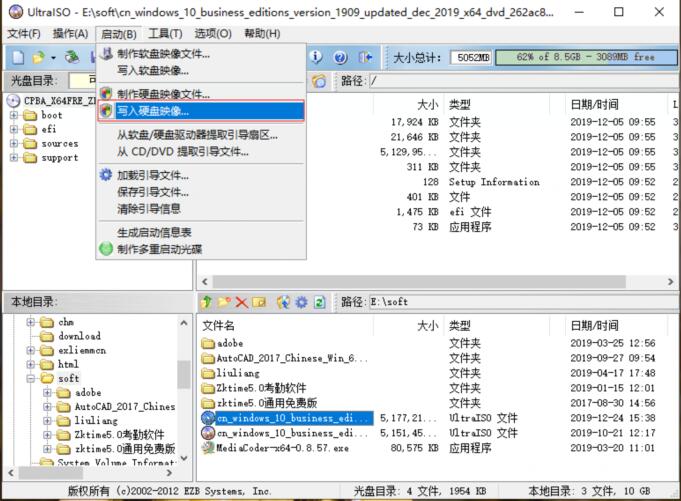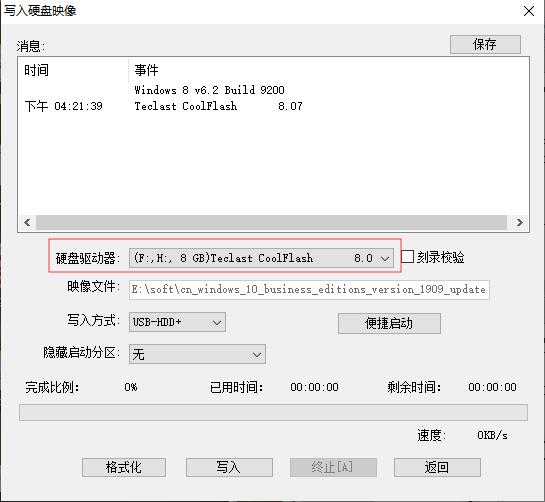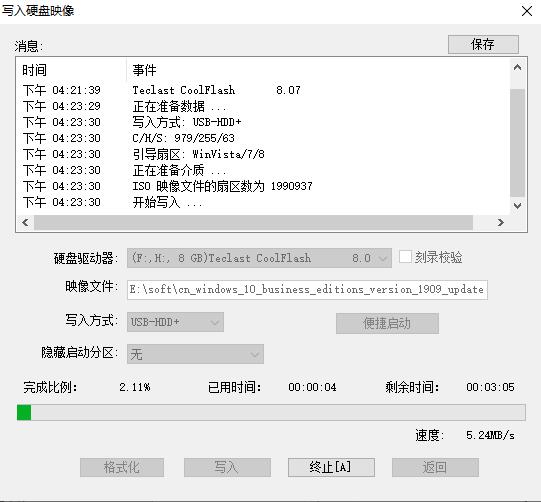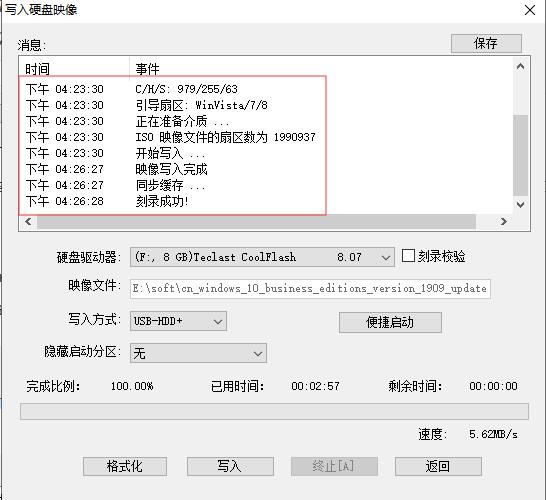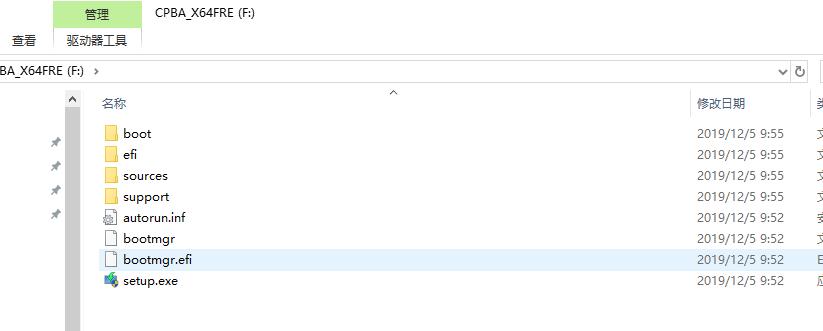用UltraISO制作U盘系统安装盘教程(windows10)
今天带大家制作一个U盘系统安装盘,如果你想制作WINDOWS7的引导安装盘。那你就下载WIN7的系统,不过,如果你的电脑是最近几年的电脑,不建议你安装WIN7系统,因为最新的主板大多数不支持WIN7了,有些你制作后,可能无法安装,你可以尝试用这个方法安装 用Windows USB Installation Tool制作U盘windows7安装盘 本教程以widnows10系统为例。
一、准备工作
1、下载windows10 下载地址: https://msdn.itellyou.cn/ ,这个下载后的文件是微软官方原版ISO安装文件,里面不会什么乱七八糟的东西(比如那个3XX的全家桶)。我们一般下载最新版本的就行,如下图,这里我们看到更新时间是12月17号的。
这里面有两个版本。分别是business和consumer,这两个版本的区别请查看Business Edition和Consumer Editionr的区别
两个版本都分有32位和64位,现在我们的电脑大多数都是4G以上的内存了,所以就直接选择64位,因为32位的系统不能完全识别4G以上的内存,内存显示只有3G多可用。
我这里下载的是business_editions版本的。
2、下载UltraISO 链接: https://pan.baidu.com/s/16aQRfgJ_itiXxPKCVO_w7g 提取码: hhca
下载完成后,安装。
3、准备一个8G以上容量的U盘
以上都准备好后,下面我们就开始动手制作U盘WINDOWS系统安装盘
用UltraISO制作U盘系统安装盘教程
第一步,插入U盘,确认U盘上没有重要东西,可以格式化一下;
第二步,打开安装好后的UltraISO,从本地目录里面找到我们下载好的系统镜像,或者是直接双击下载后的镜像,也会出现下面的画面
然后打开顶部菜单栏的启动,选择写入硬盘映像
然后查看下面这个位置是不是你插入的U盘,别选择错了。
确认无误后点击写入,其实无论你先前有没有格式化,它写入后,也就相当于格式化了。最后一步警告,没问题就直接点击是。
刻录成功后,U盘会自动弹出U盘内容界面,如下图。这里面的文件不能删除。你可以在里面放一些常用的软件。
完成。然后就可以用U盘引导安装系统了。
如果你制作过程中出现提示设备忙,请退出所有在运行的应用,请点击查看下面地址
UltraISO制作U盘制作系统盘提示:设备忙,请退出所有在运行的应用
1.本站主要是为了记录工作、学习中遇到的问题,可能由于本人技术有限,内容难免有纰漏,一切内容仅供参考。
2.本站部分内容来源互联网,如果有图片或者内容侵犯您的权益请联系我们删除!
3.本站所有原创作品,包括文字、资料、图片、网页格式,转载时请标注作者与来源。