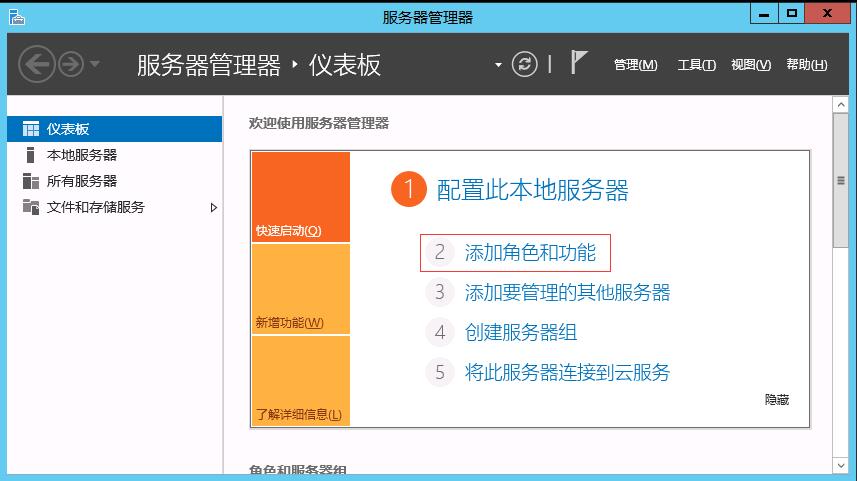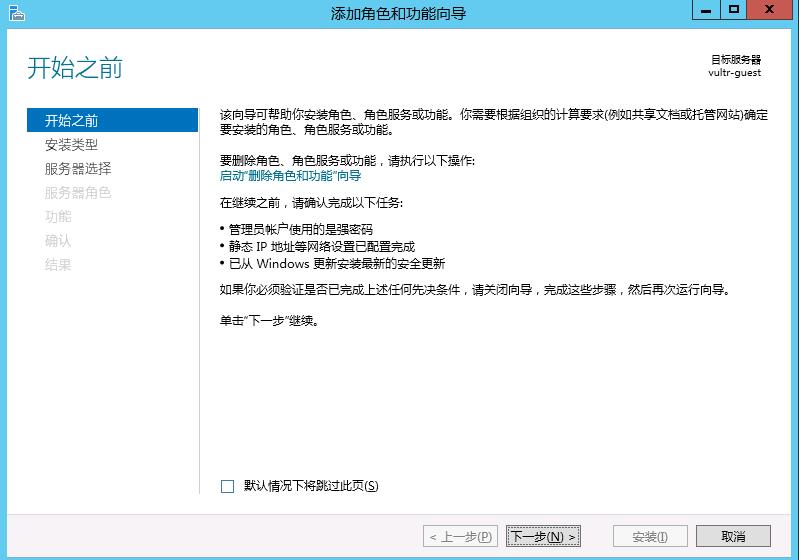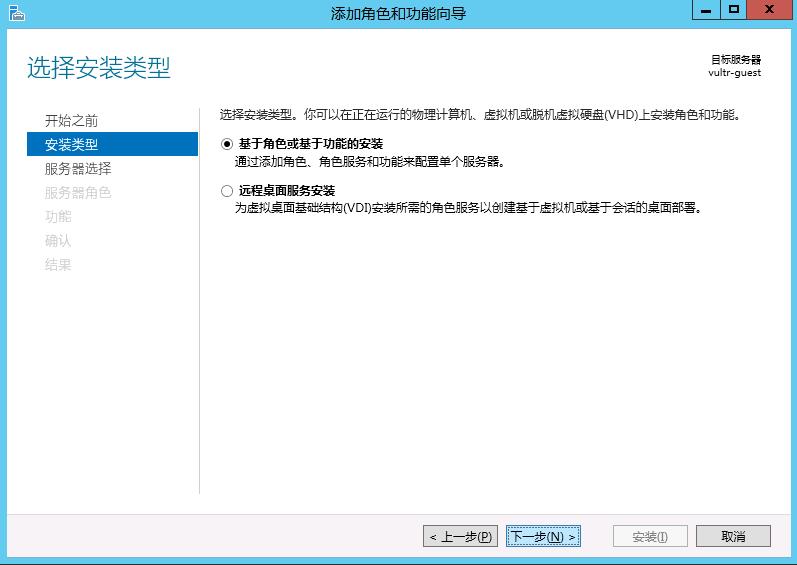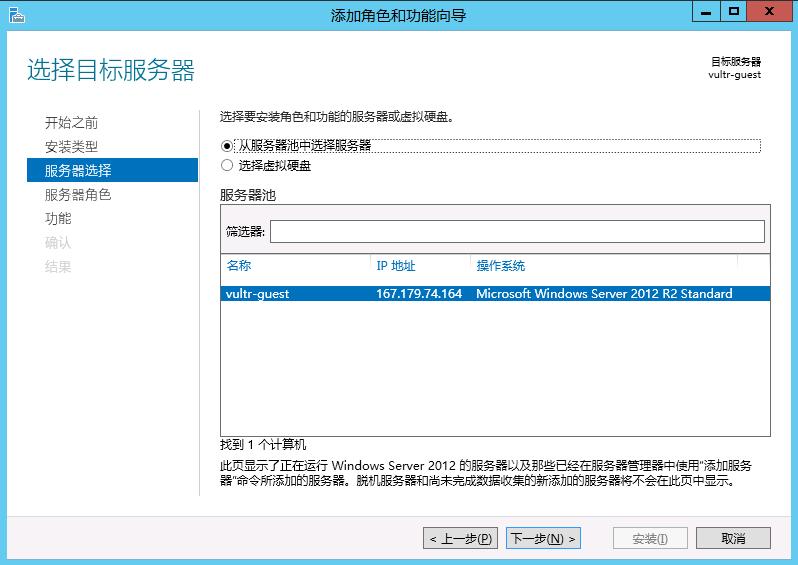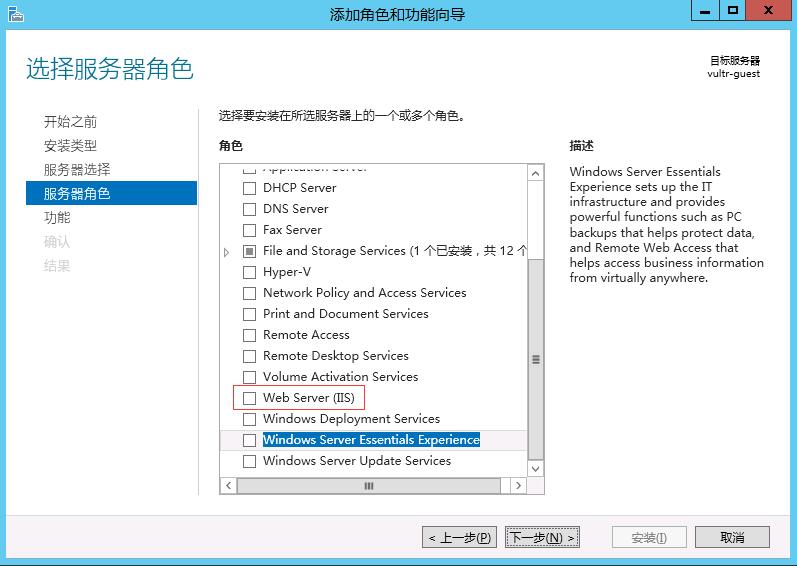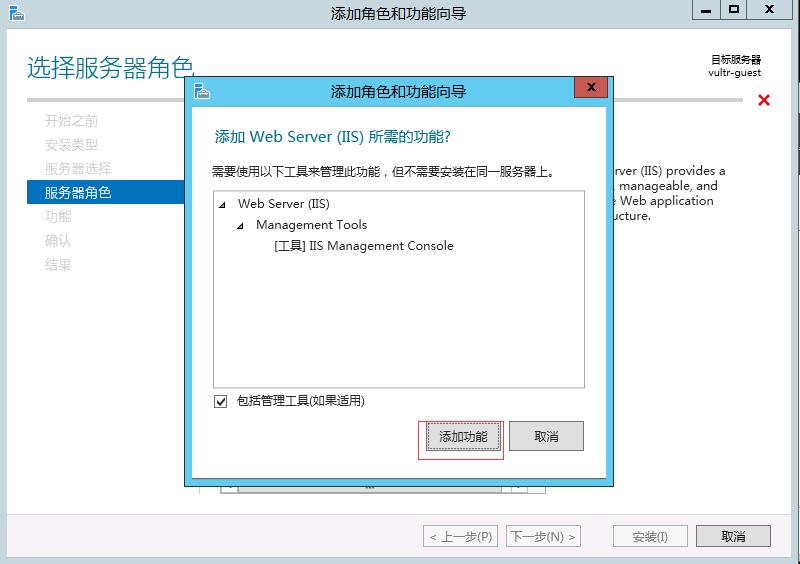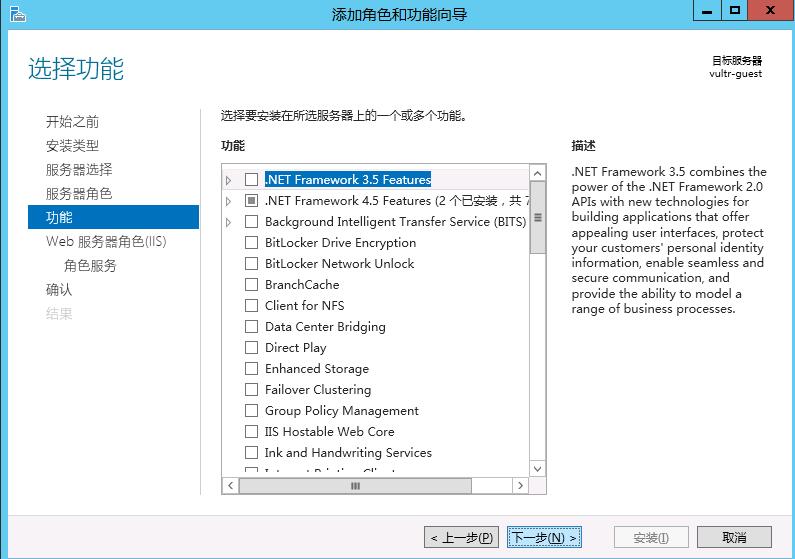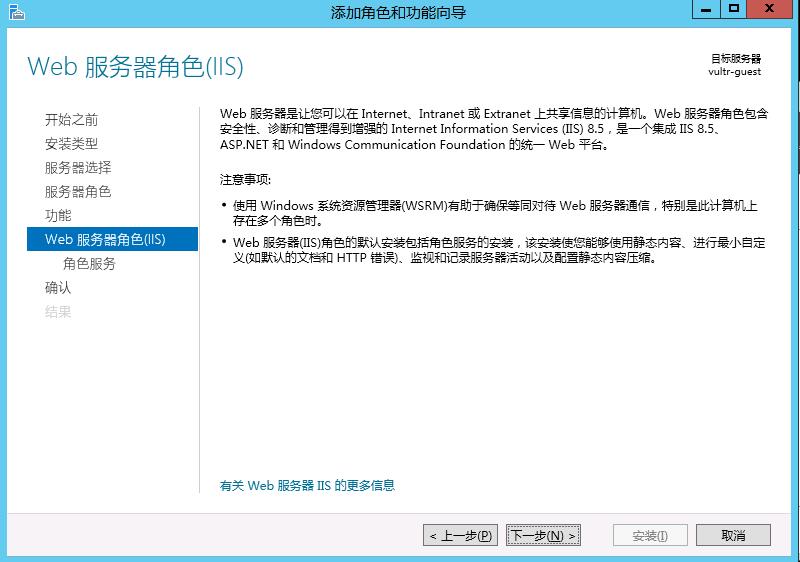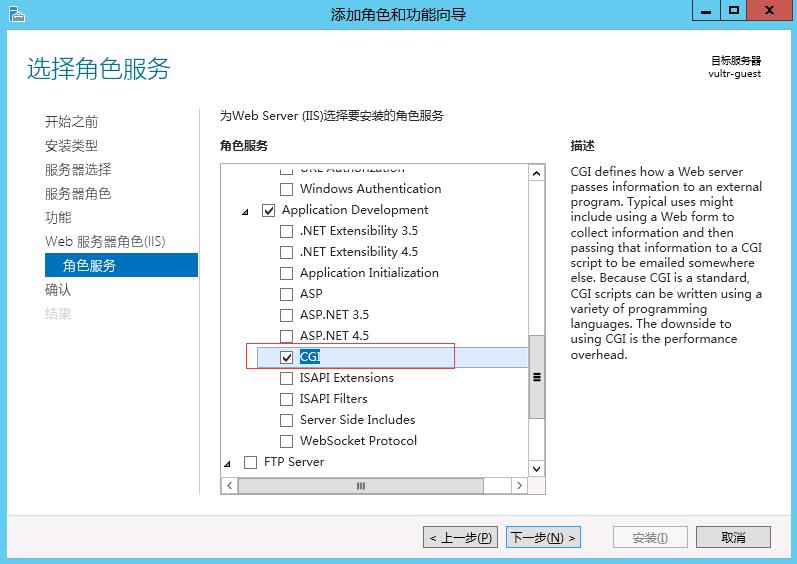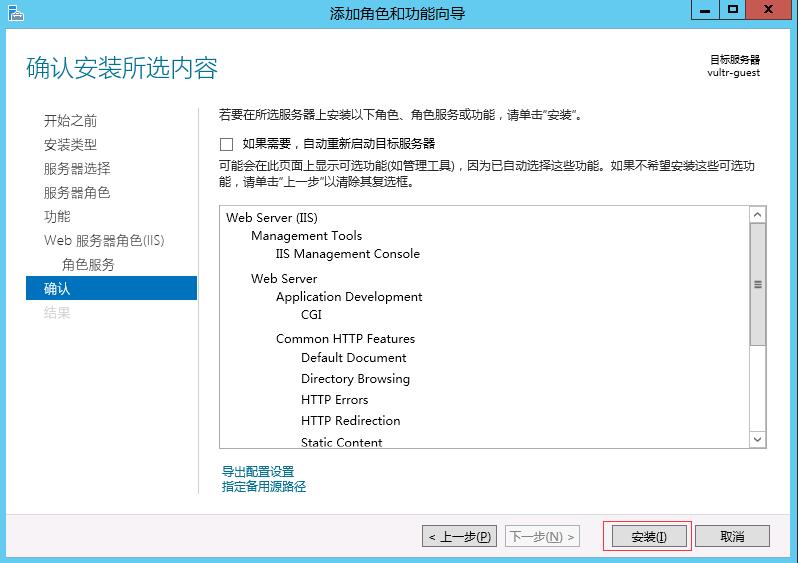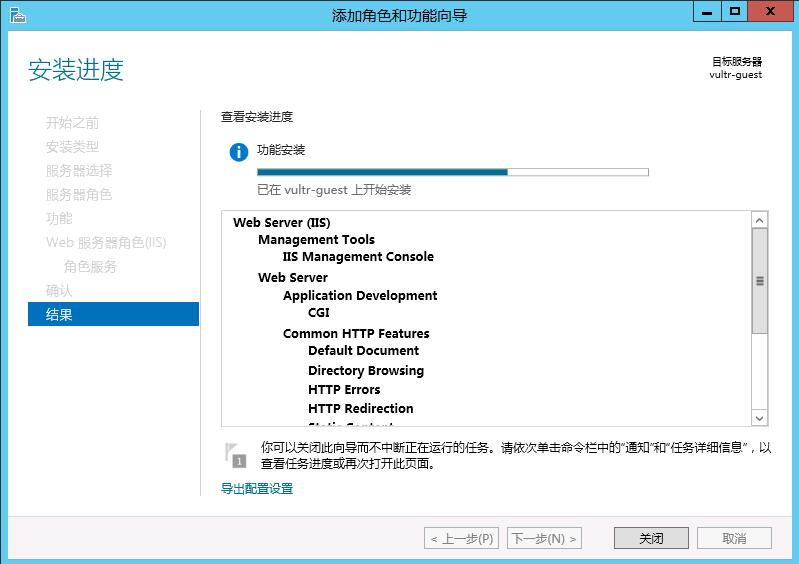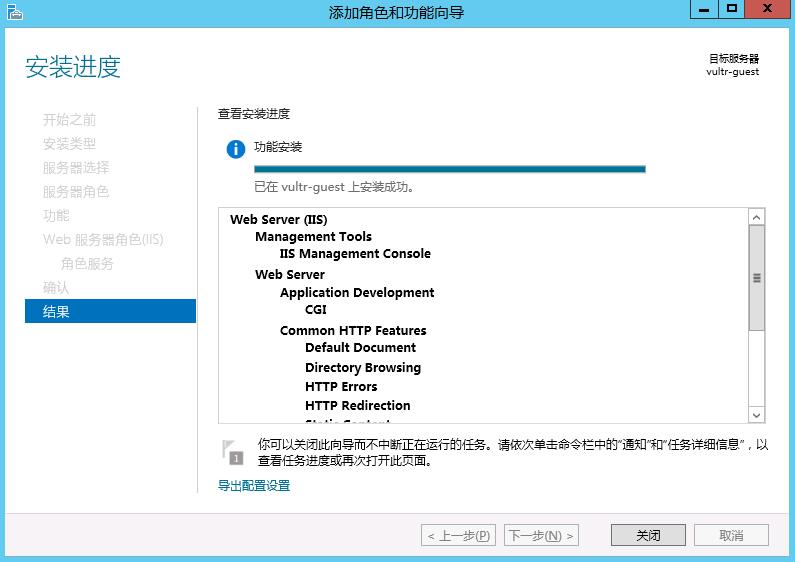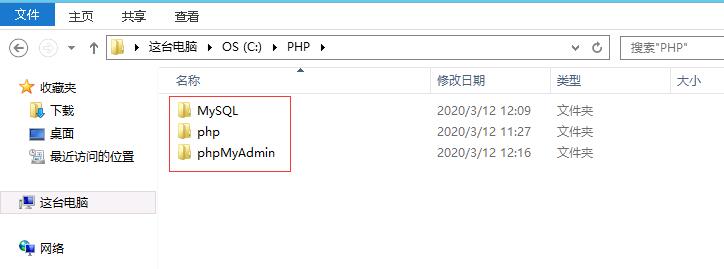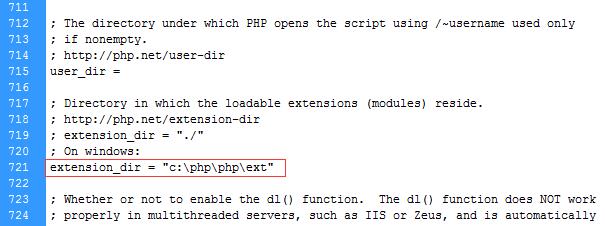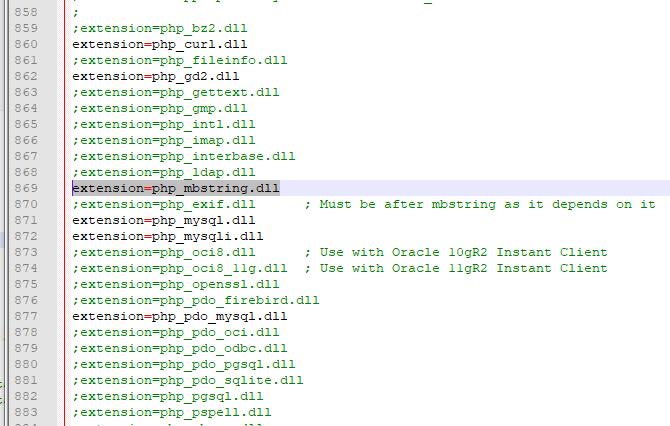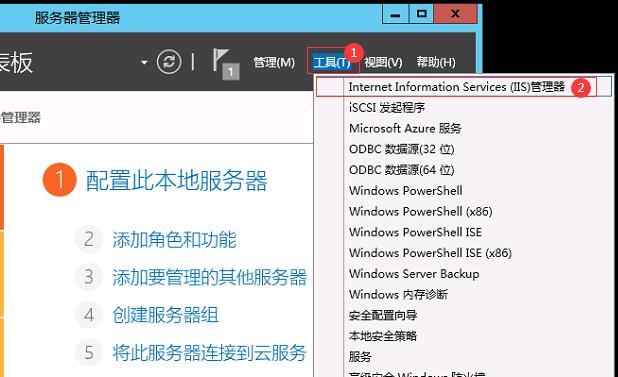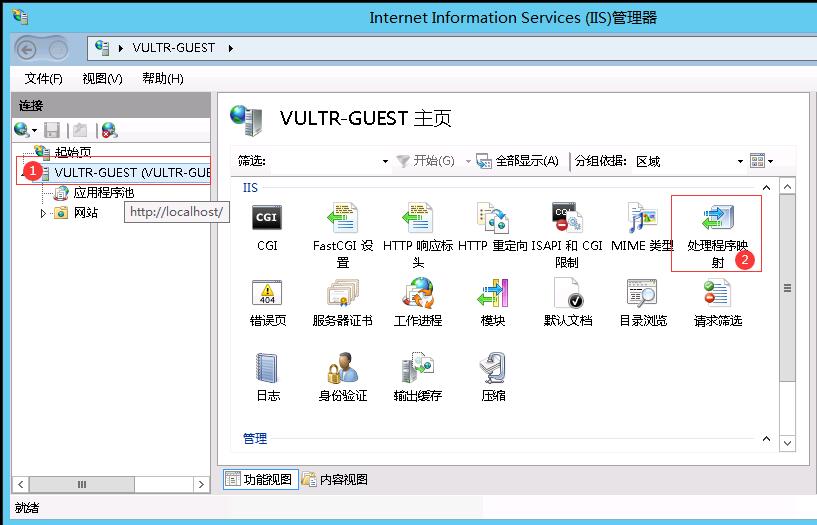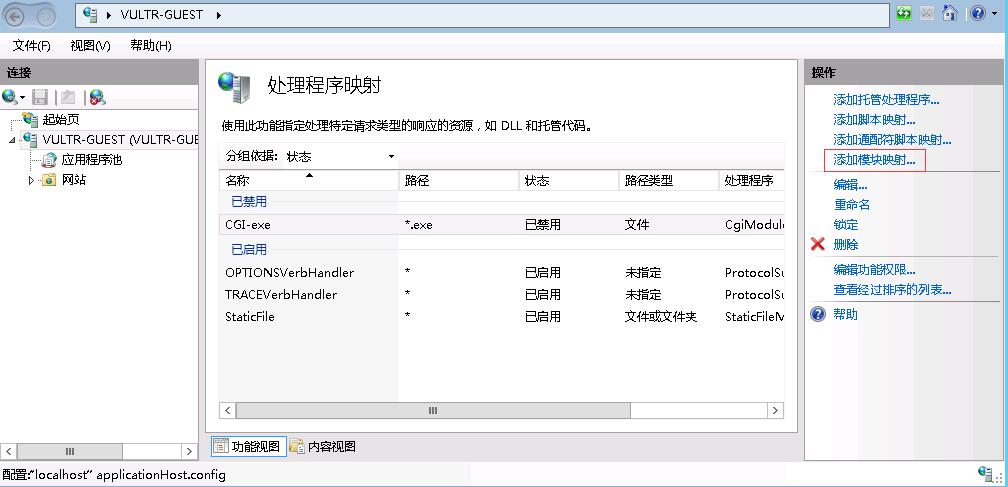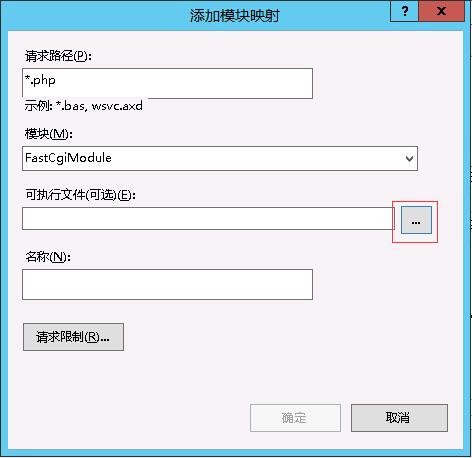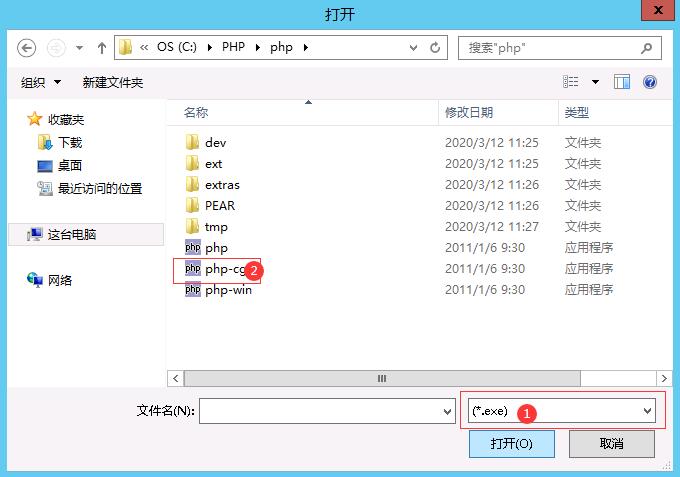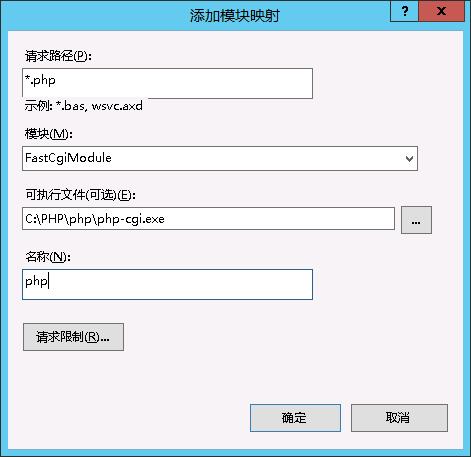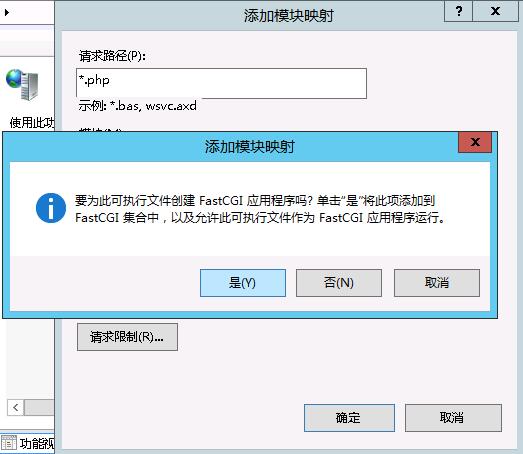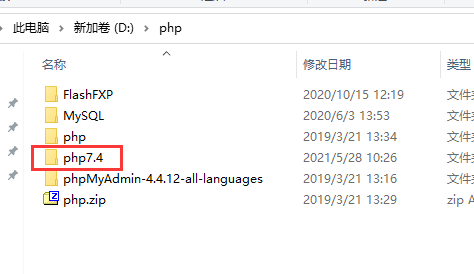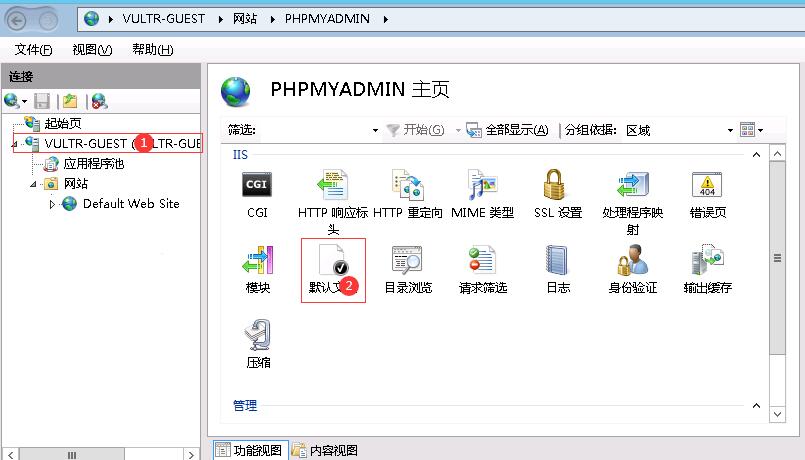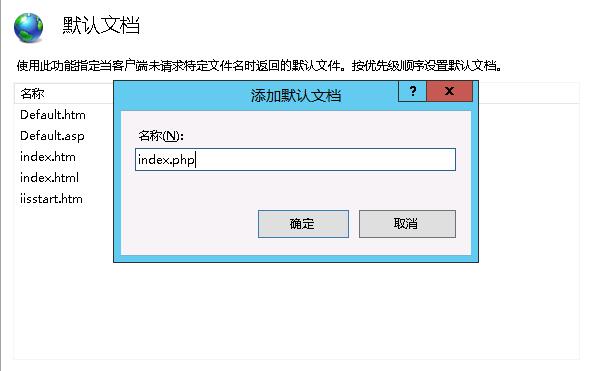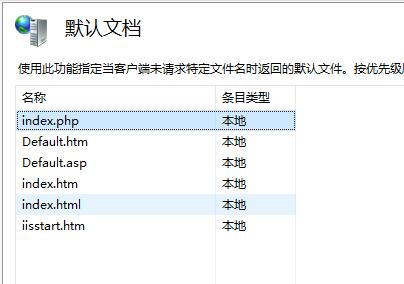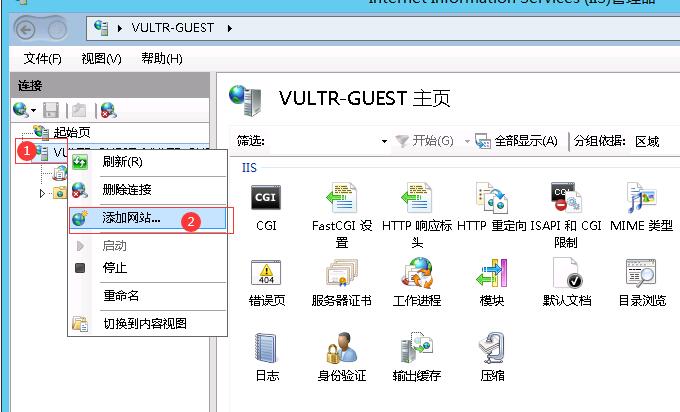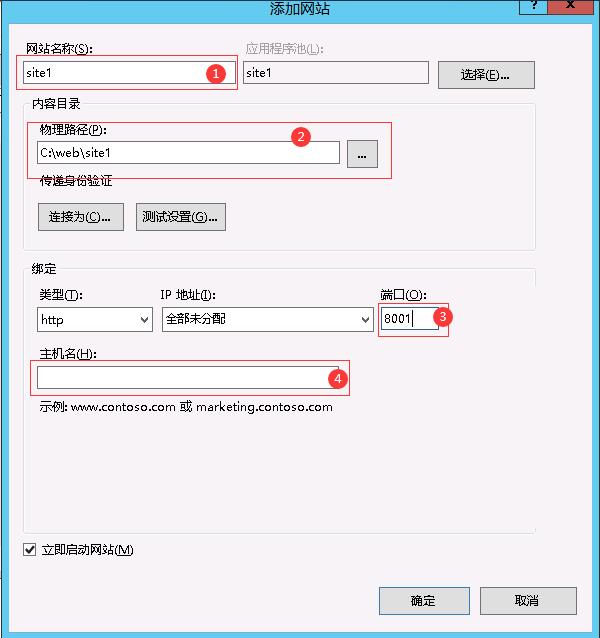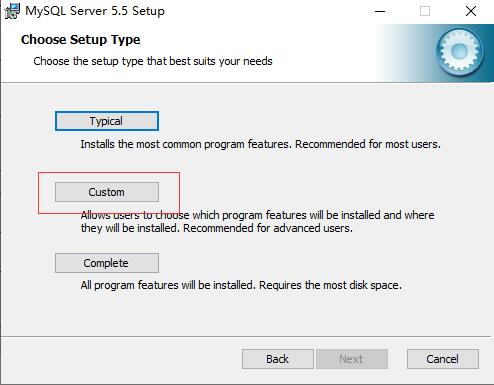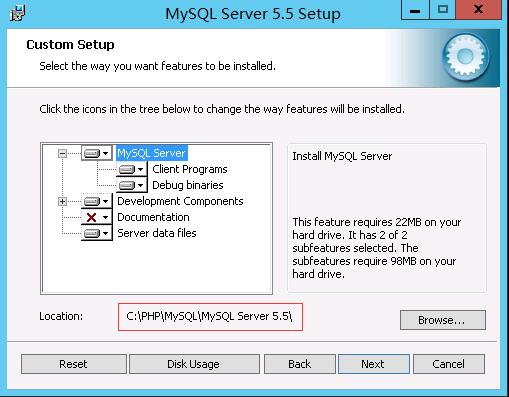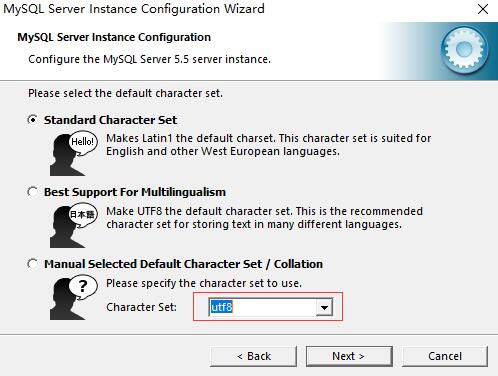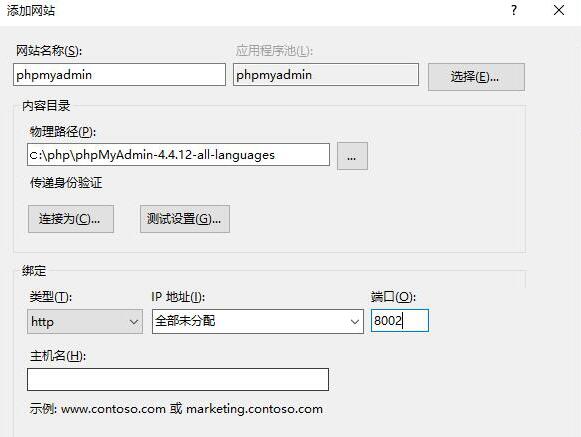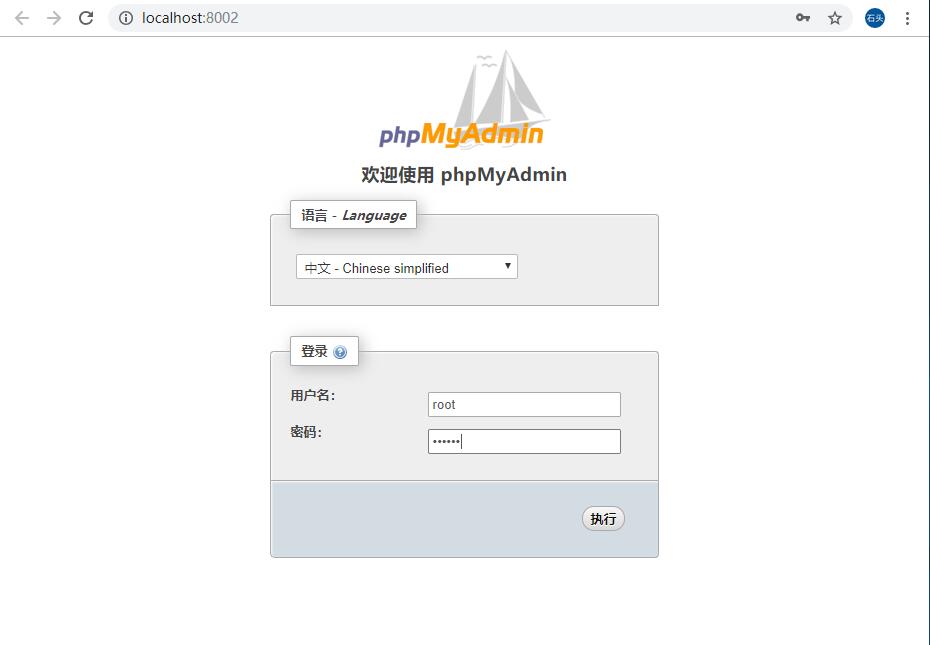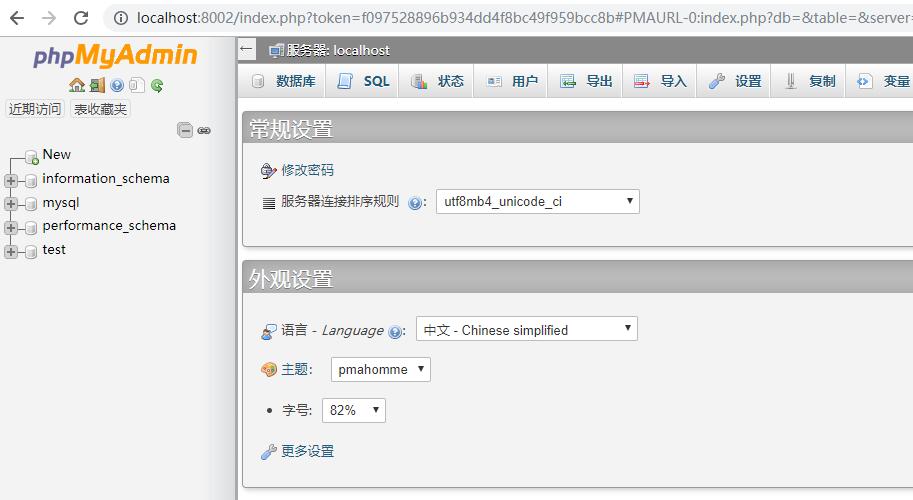vultr服务器windows server 2012 r2搭建IIS8+PHP+MYSQL+phpMyAdmin运行环境图文教程
vultr vps的windows服务器的系统是server 2012 r2版本的,本教程就是手把手教你搭建IIS8+PHP+MYSQL+phpMyAdmin运行环境的详细图文教程,如果你开通的系统是CentOS系统请查看:vultr服务器安装宝塔面板图文教程
准备工作
由于vultr vps的windows服务器是英文版本的,所以对于英文不熟悉的小伙伴可以把英文版修改为中文版的。
修改教程:vultr vps服务器windows英文操作系统修改为中文
如果不知道怎么远程连接管理服务器,请查看:Vultr主机如何远程管理windows服务器
windows server 2012 r2系统自带的浏览器是IE11,用它下载东西让你抓狂,所以在本地先下载一个ChromeSetup安装程序,1M多,然后复制到服务器上直接安装,它自动下载的速度很快的。当然 ,你可以下载完整的Chrome安装程序,大概60多M,然后复制到服务器进行安装。
需要提前下载的工具软件
1、php5.45 windows使用PHP的非线程安全(NTS)版本。我经常用织梦程序做站,所以选择php-5.4.45-nts-Win32-VC9-x86.zip,下载地址:
下面是PHP7.4版本的。如果你想多版本运行,也可下载下面7.4
2、MYSQL数据库,我这里选择了mysql-5.5.62-winx64。下载地址
3、phpMyAdmin数据库管理软件 下载地址:
第一步 安装IIS
首先,右键单击底部状态栏的服务器管理器(它一般是随服务器自动启动的),点击添加角色和功能,如下图
下一步
下一步
下一步,我们发现虽然系统界面变成中文了,但里面的小选项还是英文的,这个可以忽略,我们只用选中其中一两个选项就可以了。
在上图中,往下拖动滚动条,点击web server(IIS),会自动弹出下面窗口
点击添加功能后,web server(IIS)前面的勾就选中了
然后下一步
下一步
在下图界面里面,如果你的网站需要用到伪静态功能,请选中http Redirection,如果不需要,可无视
在应用程序开发选项(Application Development)里面,选中CGI,如果你还需要支持运行ASP或者ASP.net语言的网站环境的话,你可以把相应功能勾选上。本教程只针对PHP运行环境的安装。
安装完成后,点击关闭
打开浏览器,在地址栏里输入http://localhost,或者http://127.0.0.1,如果出现下面页面,说明我们的IIS安装成功了。
第二步,修改PHP配置文件
由于Vultr的主机windows系统只有一个C盘,所以在c盘根目录新建一个名为php的文件夹,这个文件夹用来存放PHP配置文件、数据库文件。
如果你用其他服务器里面还有其他盘,那你在其他盘新文件夹了(下图截图是有D盘的情况下截取的)。然后在这个文件夹再新建一个名为php的文件夹,把我们刚才下载的PHP文件解压到这个文件夹里面。把php文件里面的php.ini-development复制一份,然后把名称修改为php.ini,如下图:
用记事本打开这个php.ini,搜索extension_dir,大约在721行
把extension_dir前面分号去掉;把后面的ext修改为:c:\php\php\ext ,修改后如下。
搜索date.timezone,大约在909行,把它前面的分号去掉,把date.timezone =修改为:date.timezone = Asia/Shanghai
继续搜索extension=php_ 把下列几个扩展前面的分号去掉,下面几个是必须要打开的。如果你运行程序提示缺少哪个扩展,直接修改PHP.INI文件就行了。
保存。打开windows服务器管理器,点击右上角的工具,在弹出的菜单里打开IIS管理器
首先点击左边的服务器名称,右边会出现功能选项,然后点击处理程序映射
点击右边的添加模块映射
在弹出的窗口里面请求路径填写:*.php
模块选择:fastCgiModule
可执行文件这一项,点击 后面的选项
在弹出的窗口里面,你看到的都是.dll文件,所以得先选择扩展名为*.EXE的,然后才会出现exe的文件,选择PHP-cgi,
选择完成后,如下图所示
选择是
如果你还有网站程序需要PHP版本在7.0以上的,你可以照上面方法把下载好的php7以上的文件放到D:\php\下面,与以前的版本区分开(如下图)。新建网站时单独添加模块映射就行了。
然后再点击选项里面的默认文档
添加一个新的默认的文档index.php,然后点击确定
我们在C盘根目录下新建一个名为WEB的文件夹,用来存放所有网站的文件,然后在这个文件夹里再新建一个文件夹,取名为site1
在这个site1文件夹里面新建一个名为1的PHP文件(名称随意,注意新建的文件名字为1.php,而不是1.php.txt)。内容为
然后,我们添加一个站点,来看看PHP有没有配置成功
把物理路径指向我们上一步新建site1网站目录,物理路径指向我们刚上面新建的文件夹,端口处默认80,主机名处填写你的域名。我这是服务器上演示,没绑定域名,有一个默认的站点,不绑定域名的话,它会提示端口被占用,你可以删除,也可以在默认站点上修改物理路径为你新建的站点路径,这里我是新建一个,没有删除默认站点,所以得把端口设置为8001。
我们在地址栏里输入http://localhost:8001 或者http://127.0.0.1:8001 回车
出现这个画面,说明我们的PHP运行环境配置成功。这都是在服务器本地测试,所以网址后面要加上指定的端口,如果有绑定的域名,端口就不需要设置,用默认的80就行了。
上面步骤中,在添加处理程序映射模块及默认首页文件档这两个环节我这边是全站添加的,就是说,添加后,后面的新建的站点都用这个配置,你也可以不用添加全站,新建一个站点就添加一个。
第三步 安装数据库软件
直接双击安装,到这一步后,选第二项,
把mysql server默认安装路径修改为c:\PHP\..如下图所示
点击server data files,把数据库路径也修改为c盘PHP文件夹里面。如下图
然后一路NEXT
编码选择UTF8
输入数据库密码。
安装结束
第四步。安装数据库管理工具phpmyadmin
把上面下载的phpmyadmin解压到c盘PHP文件夹里面
打开IIS管理工具,新建phpmyadmin管理网站
访问这个管理,输入用户名和密码,
成功登录
教程完毕。我修改过的php.ini提供下载。(注意,如果你的网站保存在C盘以外的地方。比如D盘。你要把php.ini文件721行的位置修改一下。)
1.本站主要是为了记录工作、学习中遇到的问题,可能由于本人技术有限,内容难免有纰漏,一切内容仅供参考。
2.本站部分内容来源互联网,如果有图片或者内容侵犯您的权益请联系我们删除!
3.本站所有原创作品,包括文字、资料、图片、网页格式,转载时请标注作者与来源。