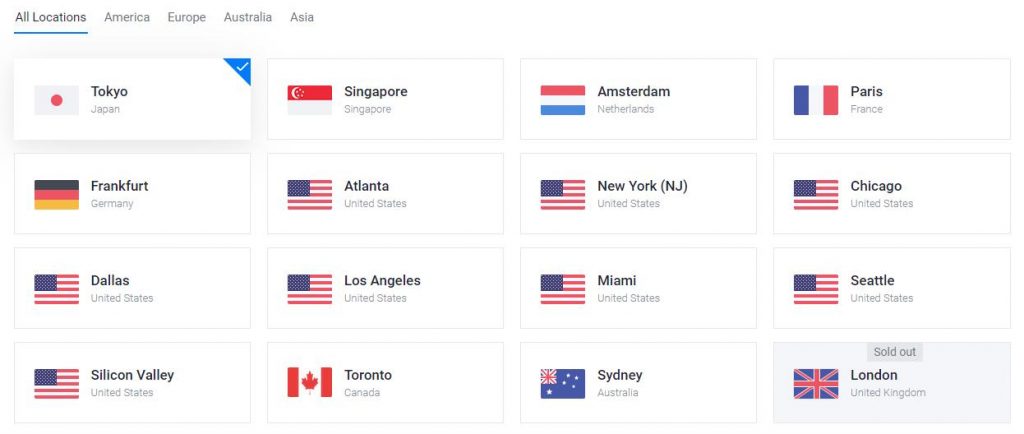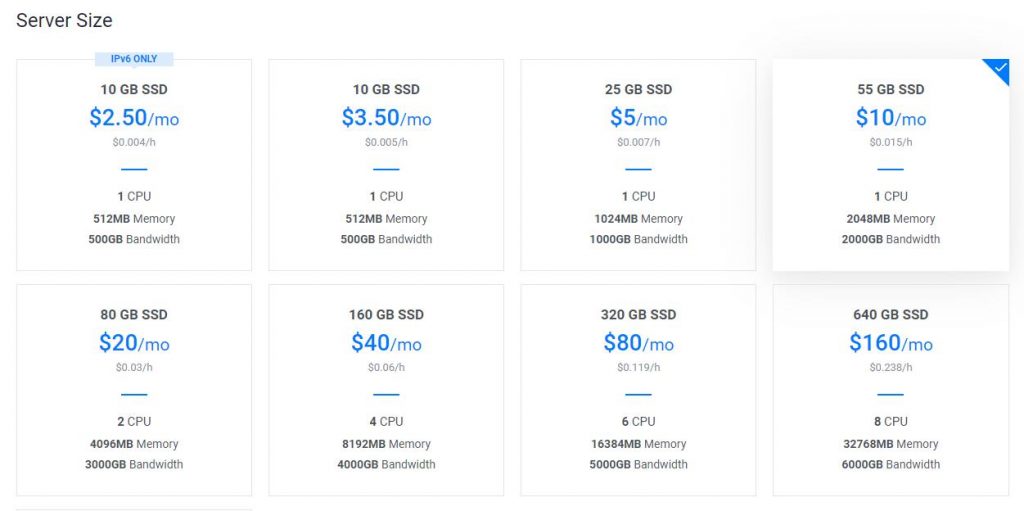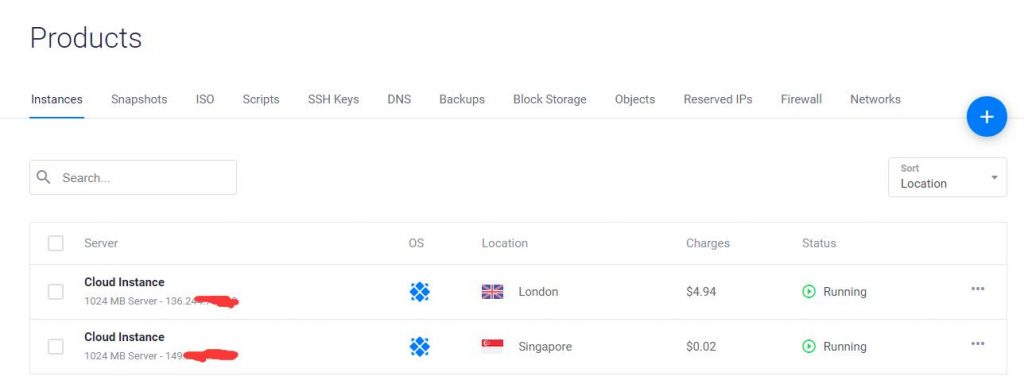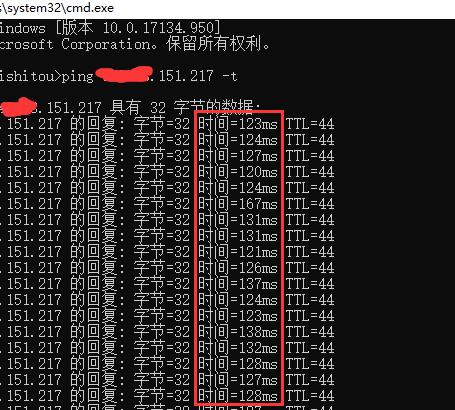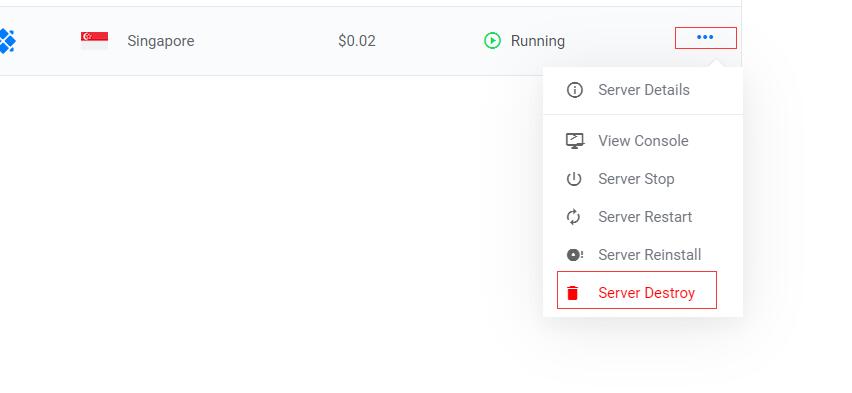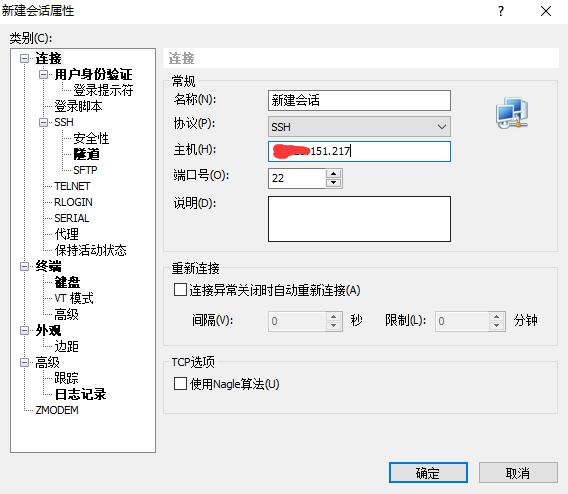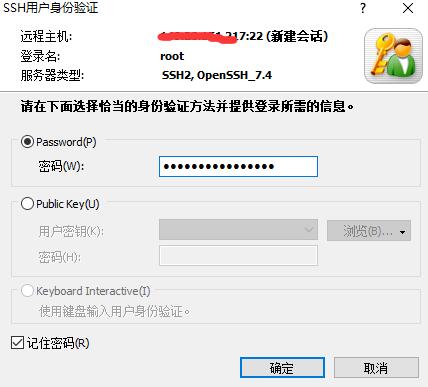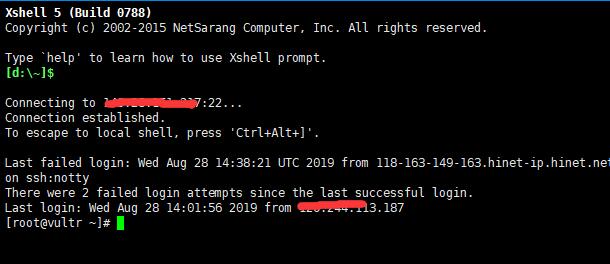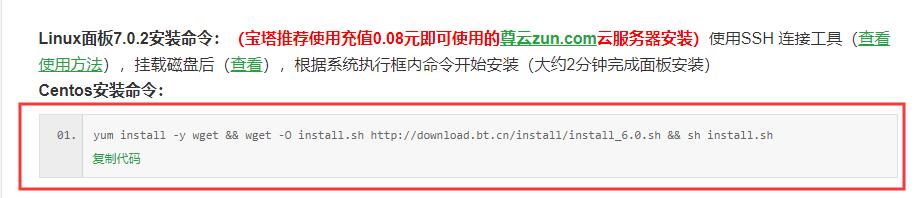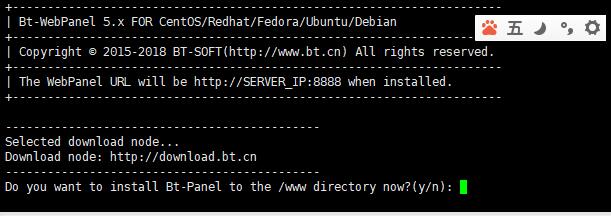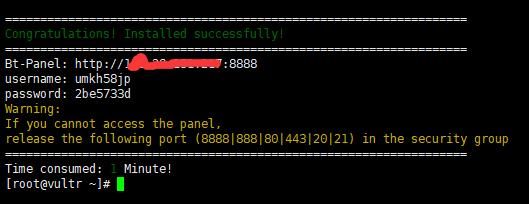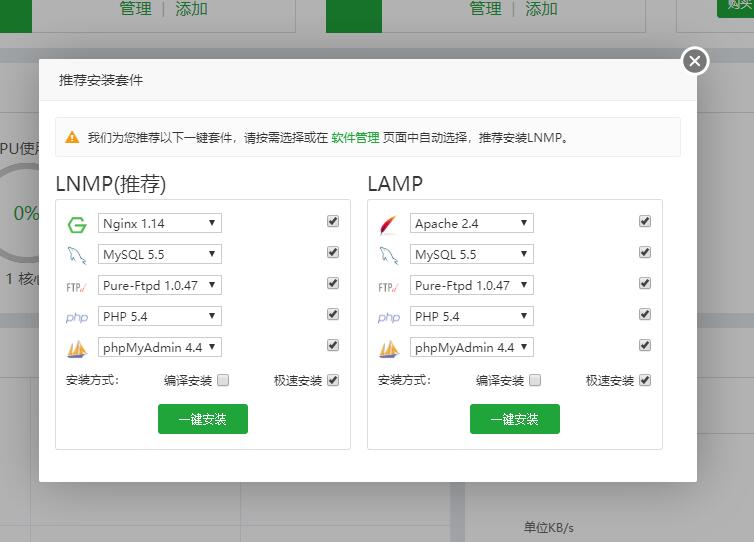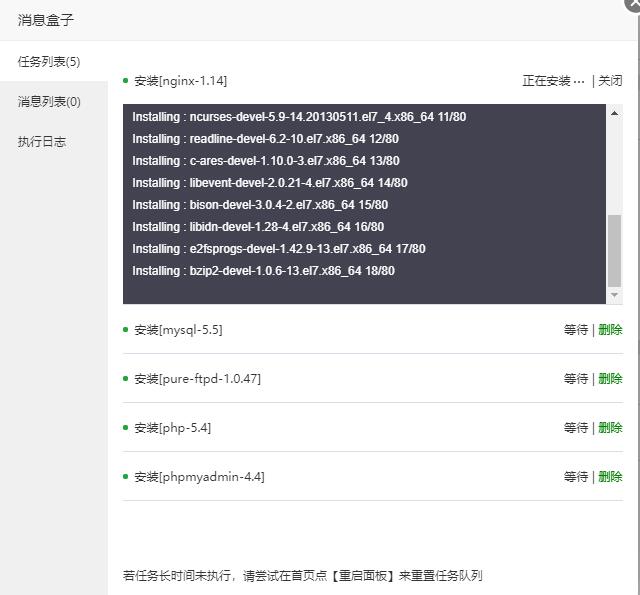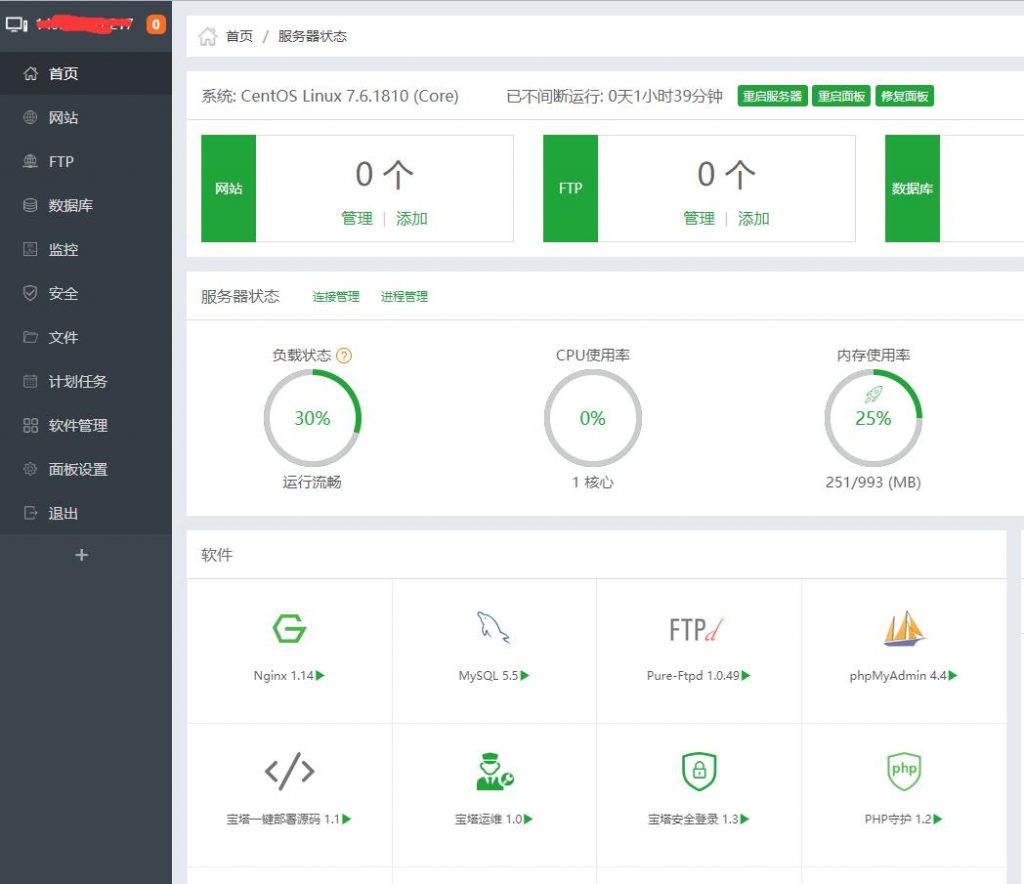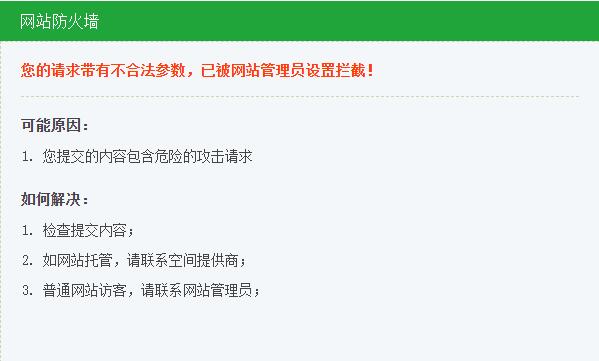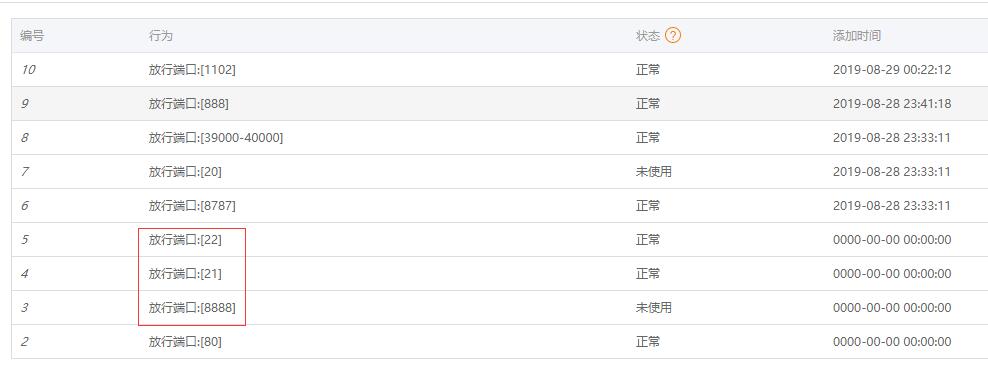vultr服务器搭建宝塔面板图文教程
VPS服务器需要选择国外的,首选国际知名的vultr,速度不错、稳定且性价比高,按小时计费,能够随时开通和删除服务器,新服务器即是新ip。付款方式支持支付宝和微信,非常方便国内用户使用。
vultr全球共有16个数据中心,其中对国内速度较好的是日本东京、硅谷和洛杉矶,我们今天这个宝塔面板安装教程是为了在vultr服务器上面存放网站。
第一步、购买Vultr服务器
注册后,登录到管理中心,如果你只是想测试一个月,可先充值一个月的费用。
操作系统可自行选择
最低2.5美元/月,但2.5元/月这个选择只有在选择美国部分城市才会出现,并且它分配的IP地址是IPV6的,您可根据自己的网站需求选择相应的服务器配置。
本教程选择的是新加坡的CentOS 7 64位的系统,每月5美元,
开通后。我们先ping一下这个IP,看看能不能PING通。我这次运气不错,随意开了一个ping值100多,
如果ping不通,再重新开通一个,一个账号大概可以同时开通5个站点(如果提示无法新开服务器,可提交工单,让微客服增加开通数),等选中需要的服务器后,再把其他PING不通,或者ping值很高的站点删除就可以了。这样做的好处就是每次购买的服务器IP都不一样,如果你直接删除再新开,获取的IP还是你删除的那个IP。点击后面三个点,点击销毁服务器,
购买服务器后,我们需要一个SSH客户端连接工具来远程部署系统。我这里推荐Xshell windows版下载地址:
国外云盘2下载 提取密码:666
国外云盘3下载 密码:123
Xshell安装过程就不介绍了,安装完成后,打开Xshell,新建连接
输入你的ip ,点击确定,弹出一个窗口。选择你刚才新建的连接,点击连接,弹出输入用户名窗口,选择记住用户名
输入连接密码。密码在服务器选项里面可以查看到
把密码复制过来后,下面的记住密码也打上勾,方便以后连接。
点确定。
出现这个界面,就说明连接成功
第二步 、宝塔面板安装教程
下面我们就来安装宝塔面板,由于vultr服务器默认就一个盘。所以不用挂载磁盘,如果你有单独的磁盘,就需要先执行挂载磁盘操作,centos系统VPS服务器挂载数据盘教程 。宝塔版本这里我选择5.9(原因看后面),如果你想安装最新版本,请点击
点击立即安装,在弹出的页面里面复制安装命令。
注意:下面安装命令是5.9的版本的。
然后点确定,出现下面提示,意思是问你是否把宝塔面板安装在WWW文件夹里。如果你想安装在其他目录,就选n,然后输入你的目录名称。这里我直接安装在www文件夹,输入y 回车。就开始安装了。
安装时间大约一分钟左右。
出现这个界面,说明面板安装好了,记住上面登录信息。
打开管理地址,输入上面的登录信息
安装套件,我这里就用它推荐的LNMP一键安装,当然,你也可以选择LAMP。
这个安装过程得两三分钟。安装完成后,打开就这个页面。
关于我为什么选择5.9版本呢。因为5.9带有过滤器,相当于防火墙,而新的版本去掉了这个功能,改为收费的防火墙了。新版本功能估计会多些,如果不在意这个,当然新版本的更好啦!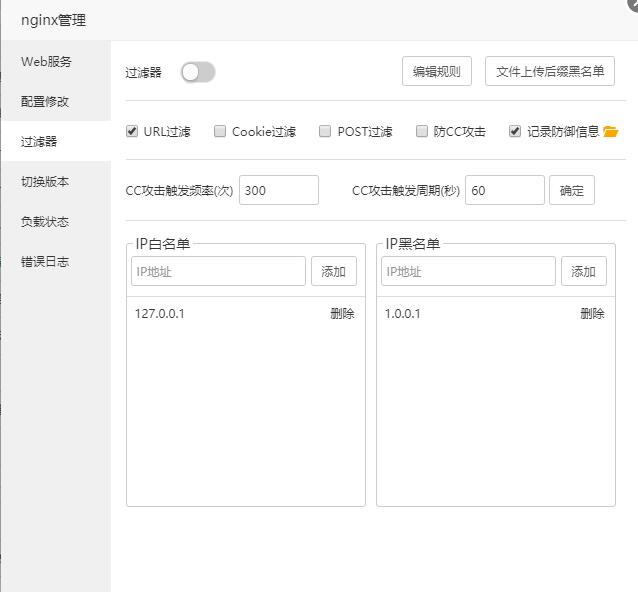
第三步、宝塔面板安全设置
面板安装好了。剩下的就是一些安全设置了。把上图过滤器打开。除POST过滤外,其他的都勾选,如果你勾选了POST过滤,在网站后台修改广告JS代码保存时,就保存不了,出现下面提示:
1、在面板设置里面修改用户名和密码;
2、修改默认端口;
- 安全里面ssh端口修改,默认为22,我这里修改为1122,修改后如果你需要用ssh连接远程工具的默认端口也要修改为1122,不然连不上的,顺便把禁ping打开。
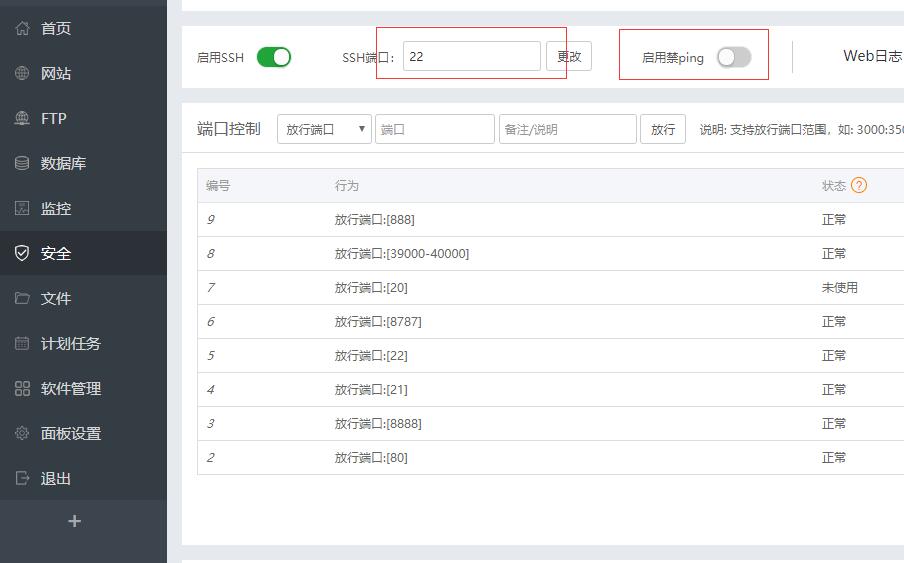
- 修改宝塔面板端口,默认为8888,我这里修改为1100
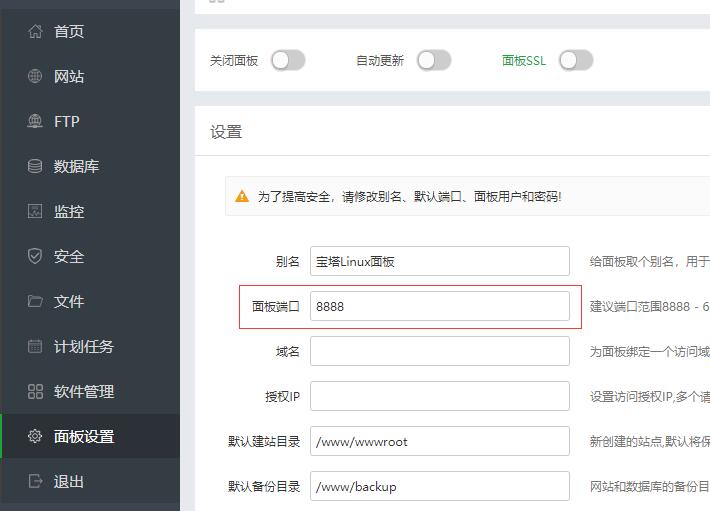
- 修改FTP连接端口,默认为21,点击左边的FTP管理,我这里修改为1121
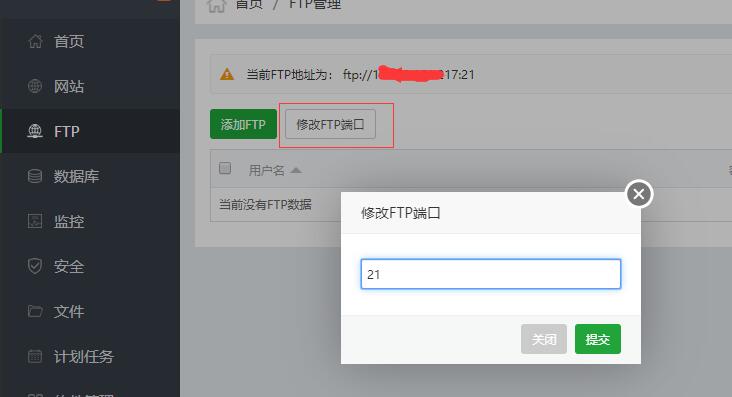
- 修改mysql数据库端口,点击左边的软件管理。选择mysql5.5,点击设置,在弹出的窗口里面,端口设置,默认为3306,我这里修改为1123

最后一步,在安全里面把刚才替换掉的端口删除,查看后面的状态,未使用的都删除掉。20、21、22、8888、888,默认的80端口不能删除。
至此,vultr服务器安装宝塔面板图文教程完成.
1.本站主要是为了记录工作、学习中遇到的问题,可能由于本人技术有限,内容难免有纰漏,一切内容仅供参考。
2.本站部分内容来源互联网,如果有图片或者内容侵犯您的权益请联系我们删除!
3.本站所有原创作品,包括文字、资料、图片、网页格式,转载时请标注作者与来源。